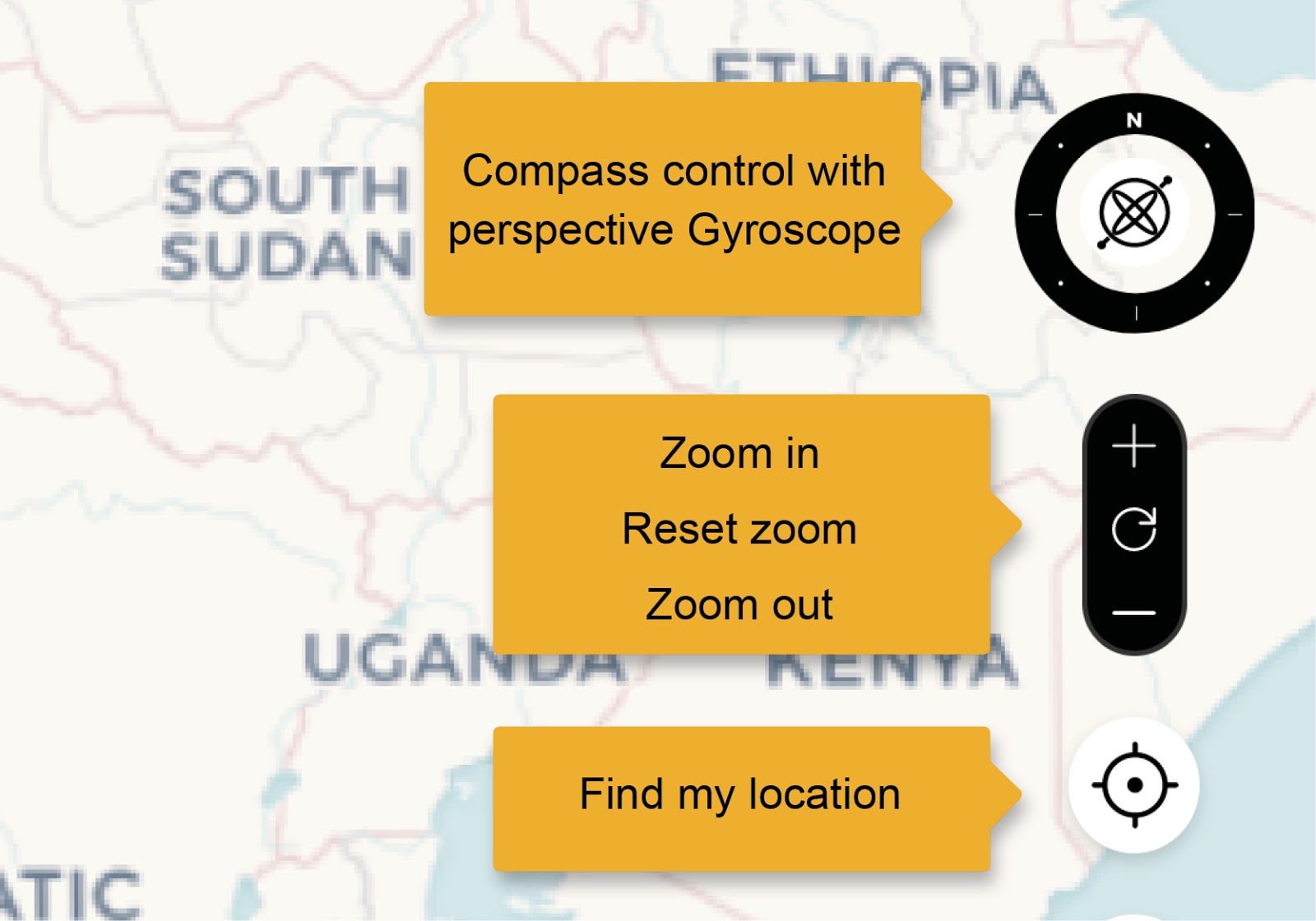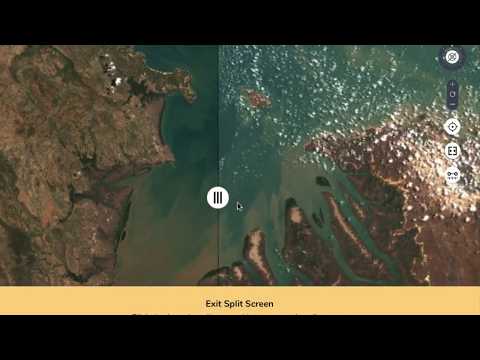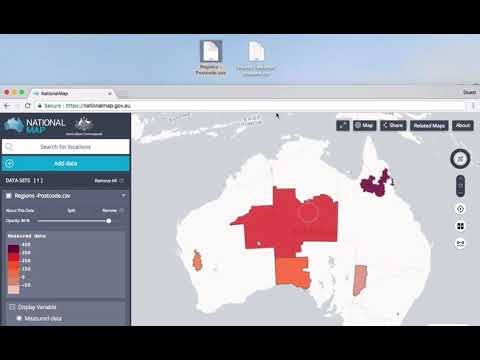Note
Training at Digital Earth Africa has moved! Register at learn.digitalearthafrica.org to enrol in the revised and updated 6-week training course, now called Intro to Sandbox (EN) and Introduction à la sandbox (FR). Find out more about the move on our blog.
Quiz links are no longer available from this website. Please complete the Intro to Sandbox course on learn.digitalearthafrica.org to receive a certificate.
La formation à Digital Earth Africa a déménagé ! Connectez-vous sur learn.digitalearthafrica.org pour vous inscrire à la formation révisée et mise à jour, désormais appelée Icntroduction à la sandbox (FR) et Intro to Sandbox (EN). En savoir plus sur le déménagement en consultant notre blog.
Les liens de quiz ne sont plus disponibles sur ce site Web. Veuillez suivre le cours Introduction à la sandbox sur learn.digitalearthafrica.org pour recevoir un certificat.
Map portal user guide¶
This guide provides detailed instructions on how to use the different features of the Digital Earth Africa Map portal at https://maps.digitalearth.africa/.
Get Started¶
To launch the DE Africa Map and display some basic data follow these steps.
Launch the DE Africa Map at maps.digitalearth.africa.
In the left panel click the Add Data button to open the data catalogue (see image below).
Find a dataset of interest such as water.
Select the dataset to see a preview of that data and description.
To view your selected dataset on the map, click the Add to the map button.
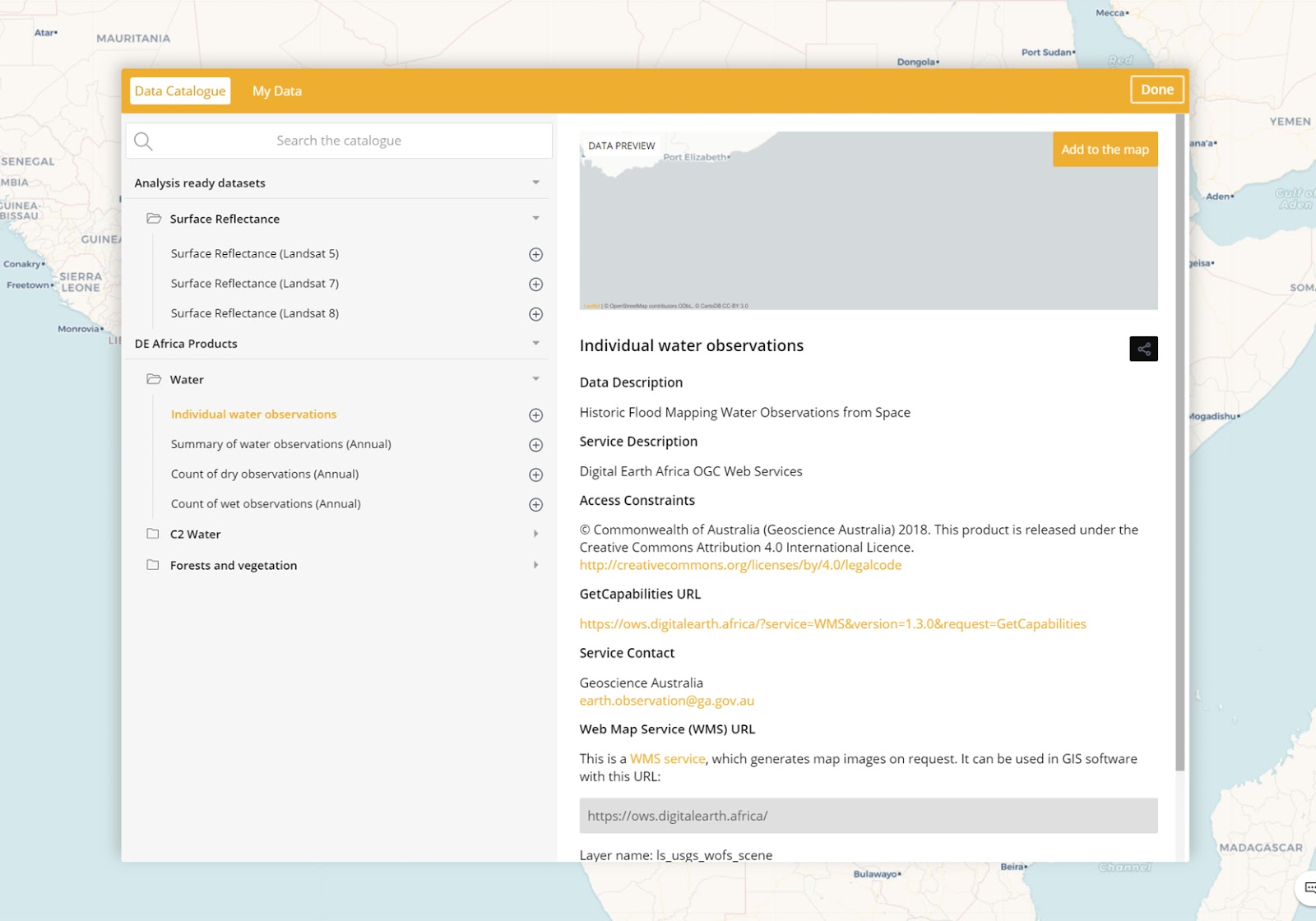
Visualise and analyse your dataset:
The spatial data will be displayed in the map view, and a visual legend will appear in the Data workbench, on the left side of the page.
It may not be immediately obvious where your selected spatial data has loaded on the map if it does not cover a large part of Africa. To locate loaded data on the map, go to the workbench, and select Zoom to extent.
The dataset should now be visible in the map view.
To add additional datasets to the map, repeat the above steps.
Zoom manually by moving your mouse pointer over the map and using your mouse wheel to zoom in or out further.
Click and drag the map to further show the region in which you are interested.
Explore the workbench¶
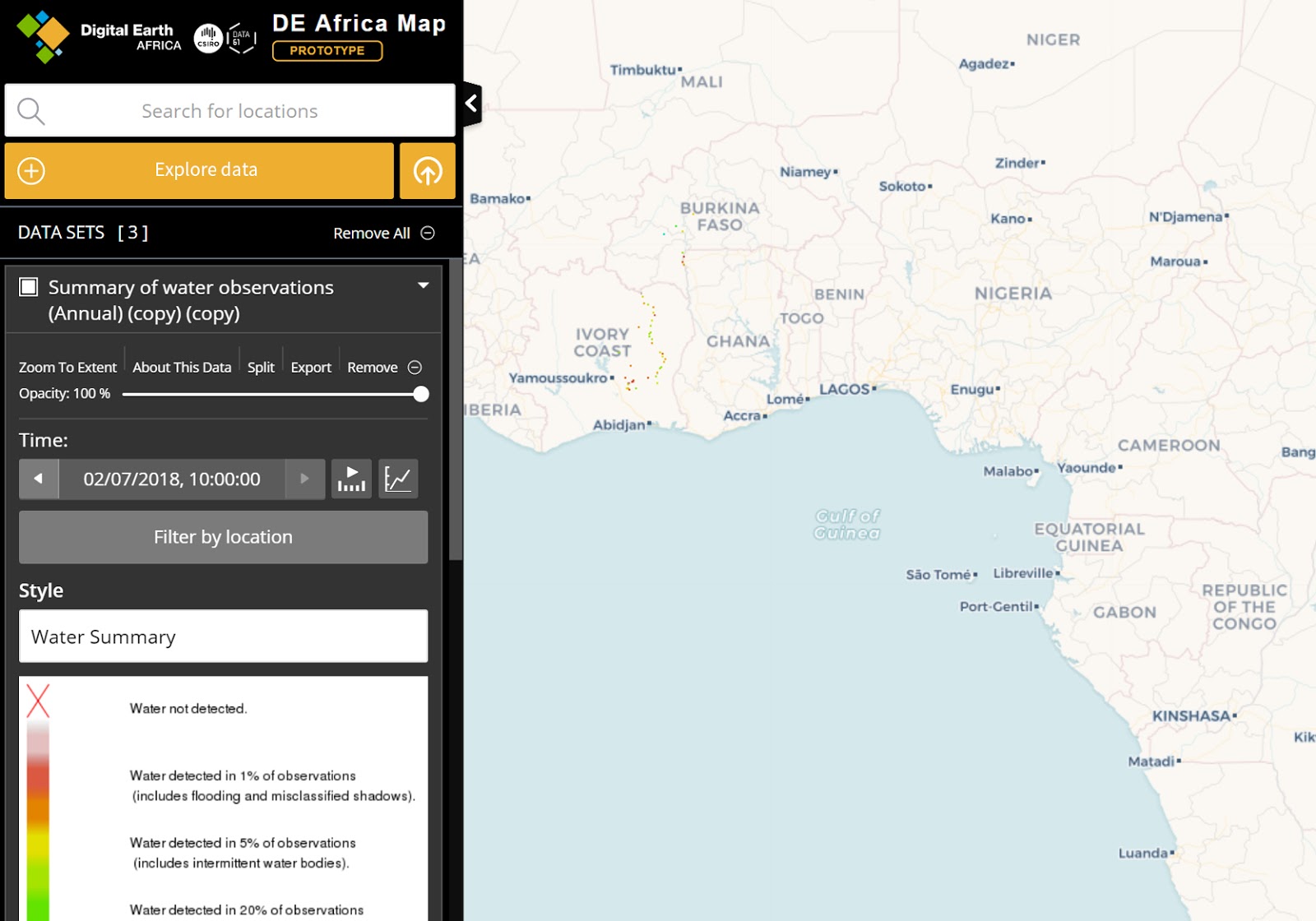
When a dataset is added to the map via the data catalogue, a legend for that dataset will appear in the workbench. From the workbench you can:
Set the order data is shown on the map. To do this, click the title of a dataset and drag it to a new position in your workbench.
Toggle the visibility of added datasets by selecting the checkbox opposite your prefered dataset title
Zoom to the geographical extent of an added data set
Set the opacity of individual data sets
Remove data sets from the map. Note: they can be re-added via the data catalogue.
Upload Data to the Map¶
There are two ways to load your data:
Drag your data file onto the DE Africa Map map view. The format of the data file will be auto-detected.
Select Add Data in the left panel. This will launch the data catalogue. Select the My Data tab at the top of the modal window and follow the provided instructions.
As for DE Africa Map data sets, you can select regions or points to see the data available for that location. If the file is a CSV file, the data from all columns will be shown in the feature information dialogue.
You can also use all of the features of the workbench on the data you have loaded as well.
To share a view of your data with others, you must first publish it to the web somewhere with a URL, and then load it from there.
DE Africa Map can display two kinds of spreadsheets:
Spreadsheets with a point location (latitude and longitude) for each row, expressed as two columns: lat and lon. These will be displayed as points (circles).
Spreadsheets where each row refers to a region such as a local government area (council), state, postcode, or ABS statistical unit such as an SA2 or CED (Commonwealth Electoral Division). Columns must be named according to the CSV-geo-au standard. These will be displayed as regions, highlighting the actual shape of each area.
Spreadsheets must be saved as CSV (comma-separated values).
Other standard spatial data types such as GeoJSON and KML are also supported.