Les bases de Python 1 : Jupyter
La première leçon de la session Python basics porte sur l’exécution de commandes Python de base dans un Jupyter Notebook. Nous utiliserons un notebook préparé pour le tutoriel afin de vous guider à travers les étapes.
Conditions préalables à la mise en place
Les didacticiels interactifs sur les bases de Python utilisent la plateforme Digital Earth Africa Sandbox. Cela nécessite un compte Digital Earth Africa Sandbox.
Pour mettre en place l’environnement d’apprentissage, veuillez compléter toutes les sections de Session 1 : Introduction avant de commencer ce module Python basics.
Ensuite, suivez les instructions ci-dessous pour télécharger le tutoriel et l’ouvrir dans l’Environnement de test.
Télécharger le cahier d’exercices
Télécharger le carnet de notes du tutoriel Python basics 1.
Pour visualiser ce carnet dans l’Environnement de test, vous devez d’abord le télécharger sur votre ordinateur, puis le charger dans l’Environnement de test.
Note
Assurez-vous que vous avez créé un dossier Training dans l’Environnement de test comme indiqué dans Session 1 : Running a Notebook.
Une fois que vous avez créé un dossier Training, suivez ces instructions :
Téléchargez le cahier en cliquant sur le lien ci-dessus.
Dans l’Environnement de test, ouvrez le dossier Training.
Cliquez sur le bouton Transférer les fichiers comme indiqué ci-dessous.
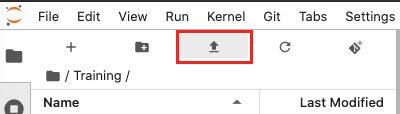
Sélectionnez le notebook téléchargé à l’aide du navigateur de fichiers. Cliquez sur OK.
Le cahier de solutions apparaîtra dans le dossier Training. Double-cliquez dessus pour l’ouvrir.
Vous pouvez maintenant utiliser le cahier d’exercices comme une version interactive de cette page Web.
Note
Le cahier d’exercices devrait ressembler au texte et au code ci-dessous. Cependant, les sorties du cahier d’exercices sont vides (c’est-à-dire qu’aucun résultat n’apparaît après les cellules de code). Suivez les instructions du cahier pour exécuter les cellules du cahier d’exercices. Reportez-vous à cette page pour vérifier que vos résultats sont similaires.
Récapitulation : Jupyter Notebooks
Tout d’abord, nous allons revoir les commandes Python présentées dans la session 1. Cette leçon fournit plus d’exemples et des détails supplémentaires aux explications.
Un carnet Jupyter est un environnement interactif dans lequel vous pouvez combiner du texte avec du code Python que vous pouvez modifier et exécuter. La cellule grise ci-dessous contient du code Python que vous pouvez exécuter. Placez le curseur sur l’icône Exécuter |►| dans le menu en haut du notebook pour exécuter le code à l’intérieur.
Tip: Utilisez le raccourci
Shift+Enterpour exécuter la cellule active (où se trouve votre curseur). C’est une astuce pratique qui vous évite d’avoir à cliquer sur l’icône Exécuter à chaque fois.
Sélectionnez et exécutez la cellule de code gris ci-dessous.
[10]:
print("Welcome to the Digital Earth Africa Sandbox!")
Vous verrez qu’une fois le code exécuté, toute sortie générée par votre code s’affichera juste en dessous de la cellule.
[11]:
print("3,2,1")
# # Use the hash symbol to comment lines of your code. This does not get executed.
# # Use comments to make notes about what your code is doing.
print("this is fun!")
Nous pouvons faire des calculs mathématiques en utilisant Python. Ci-dessous, nous avons affecté la somme à une variable. Nous avons choisi de nommer cette variable « résultat ».
[12]:
# Set this sum as a variable called result
result = 999 + 1
# The output of result is displayed once the computation is completed
result
Le symbole [ ]: à gauche de chaque cellule de code décrit l’état de la cellule :
[ ]:signifie que la cellule n’a pas encore été exécutée.[*]:signifie que la cellule est en cours d’exécution.[1]:signifie que la cellule a fini de fonctionner et qu’elle était la première cellule exécutée.
Parfois, le code que vous exécutez dans une cellule prend du temps à calculer parce qu’il charge un grand ensemble de données ou effectue des calculs complexes. Vous remarquerez le numéro qui apparaît à côté de la cellule. Avant l’exécution de la cellule, vous verrez le symbole [ ] qui signifie que la cellule n’a pas encore été exécutée. Pendant qu’une cellule est en cours d’exécution, le symbole [*] apparaît et une fois l’exécution terminée, vous verrez un nombre représentant le nombre de cellules en cours d’exécution, par exemple [4]. Cela vous permet de garder une trace des cellules qui ont été exécutées et de leur ordre relatif.
Note: To check whether a cell is currently executing in a Jupyter notebook, inspect the small circle in the top-right of the window. The circle will turn black (« Kernel busy ») when the cell is running, and return to white (« Kernel idle ») when the process is complete.
Considérons ce programme Python. Ici, nous avons décidé d’appeler notre variable a.
a = 1
print(a)
a = a + 1
print(a)
Nous pouvons décomposer ce programme et exécuter chaque ligne en utilisant des cellules séparées.
Note: Python est sensible à la casse. La variable
an’est pas la même queA.
[4]:
a = 1
[13]:
print(a)
[6]:
a = a + 1
[14]:
print(a)
Si vous exécutez à nouveau la première cellule a, vous verrez qu’elle renvoie 2, la valeur mise à jour. C’est ce qu’on appelle « l’état global », et cela signifie qu’une fois qu’une variable est déclarée, elle est accessible partout dans le cahier, même dans les cellules situées au-dessus de celle où elle a été déclarée. Ceci est différent des programmes traditionnels qui s’exécutent séquentiellement, ligne par ligne, du haut vers le bas. Cela peut être déroutant au début, mais gardez un œil sur le nombre entre les parenthèses [ ] pour voir l’ordre d’exécution des cellules.
Cela signifie également que vous pouvez modifier tout le code dans les cellules et les exécuter autant de fois que vous le souhaitez, dans n’importe quel ordre. Vous pouvez faire des allers-retours pour mettre à jour les variables ou relancer l’analyse.
Exercices
1.1 Remplissez la ligne de l’astérisque avec votre nom et exécutez la cellule.
[15]:
# Fill the ****** space with your name and run the cell.
message = "My name is ******"
message
Conclusion
Bravo pour avoir terminé la leçon récapitulative sur les Jupyter Notebooks. Vous êtes maintenant prêt à vous familiariser avec Numpy ! Cliquez sur Suivant pour continuer.